- Home
- >
- Help Center
- >
- Website Management
- >
- Website Settings
Website Settings
Your website uses these technical settings to respond to forms and other information. Be careful editing the settings since they may produce a error on your website if you fill out something incorrectly.
Website > Settings > Contact Information
To update your website phone number, mail address or email address and want to reflect those changes on your 3plains websites, you will need to visit two areas.
To change the information on in the header or footer area of each pages:
- Login to the 3plains Portal then click on Website in the navigation then Settings in the dropdown menu.
- The very top of the settings, there is "Contact Information" is where you can make the changes.
- Click Save at the bottom of the page
To change the information on the Contact Page
- Login to the 3plains Portal then click on Website in the navigation then Settings in the dropdown menu.
- Find the page called Contact Sidebar and click into it to edit.
- Scroll to the area where your contact information is listed and change what is needed.
- Click Save at the bottom of the page
Integrate SMS Text Messages
To integrate SMS messages/text messaging features on my website, you will need to go in your 3plains CMS to Website > Settings > Phone SMS Messages and enter your cell phone number.
If you don't have an upgraded design, you will need one of our newer designs to take advantage of this new feature. We have a few upgraded designs you can pick from or we can add a button to your mobile friendly web design.
Let us know if you have any questions.
Website > Settings > Social Media
To add social media links, follow the instructions below.
- Login to the 3plains Portal > Website > Settings > Social Media
- Select the name of the Social Media company you wish to link in the drop down under Social Media Icon
- Paste the full link/url to your Social Media in the Social Link Box
- Scroll to the very bottom of the page and click "Save Settings"
After hitting save, you will see the social media icon(s) show up on the bottom of the website and/or wherever else the design/template shows.
Example, if I wanted to add the 3plains Facebook:
- Select Facebook from the drop down under Social Media Icon
- Paste https://www.facebook.com/3plains/ in the Social Link box
- Hit Save Settings
- You will see the icon show up on your website
Website > Settings > Technical Info
When you setup a website with 3plains or any other website platform, it's recommended you setup a Gmail account for your organization. We recommend setting up a master organizational account for your company (example mycompany@gmail.com).
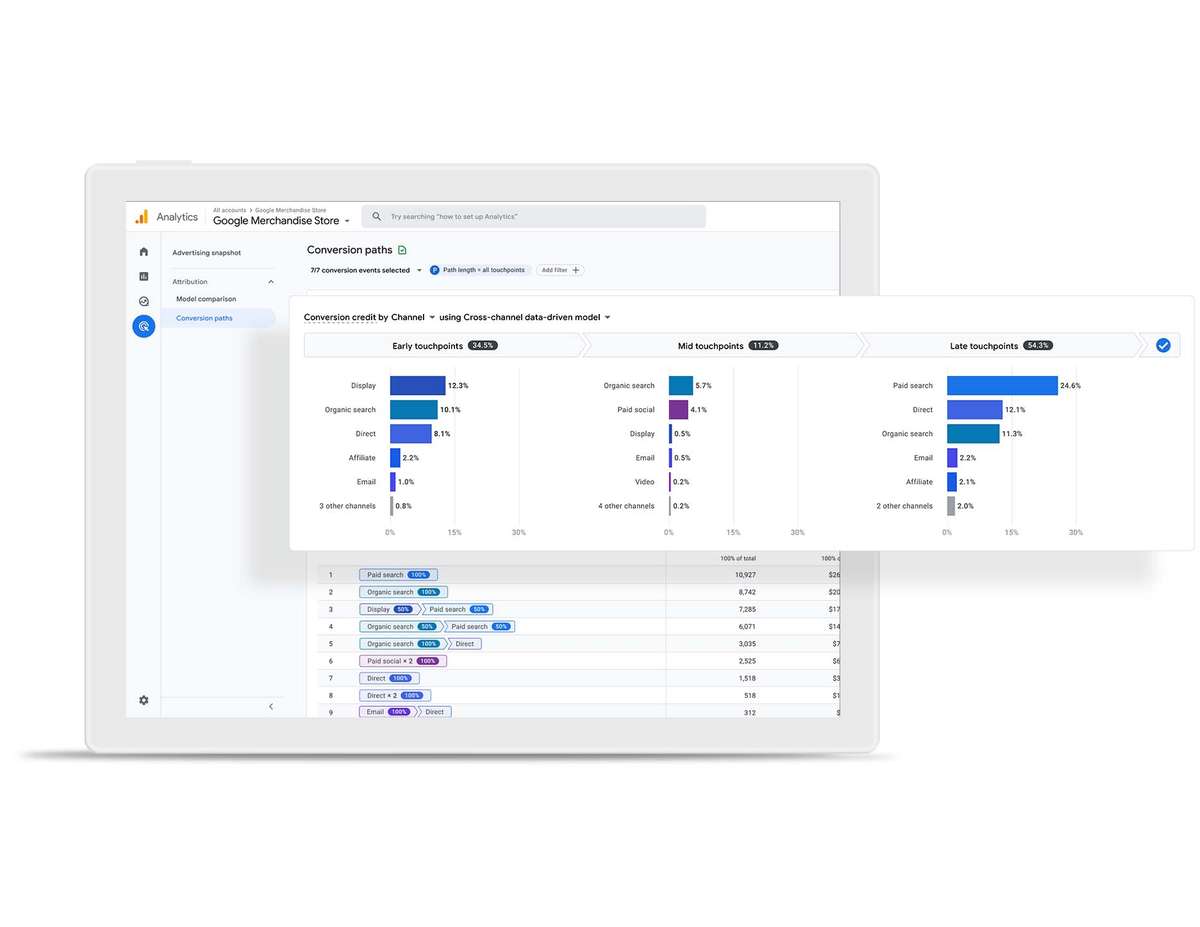
Google Analytics GA4 Tag
To add Google Analytics, you will need your Google Analytics GA4 Tag by going to Property Settings > Data collection and modification > Data Streams > Click on the property (www.yourdomainname.com) > Measurement ID which should look something like this G-GEDXXXXXXX. You will paste that Tag into this field: Under 3plains Portal > Website > Settings > Technical Info > Google Analytics GA4 Tag
** Prior to February 2024, we set this up in our 3plains company Gmail account. We are now having our clients set this up in their own account.
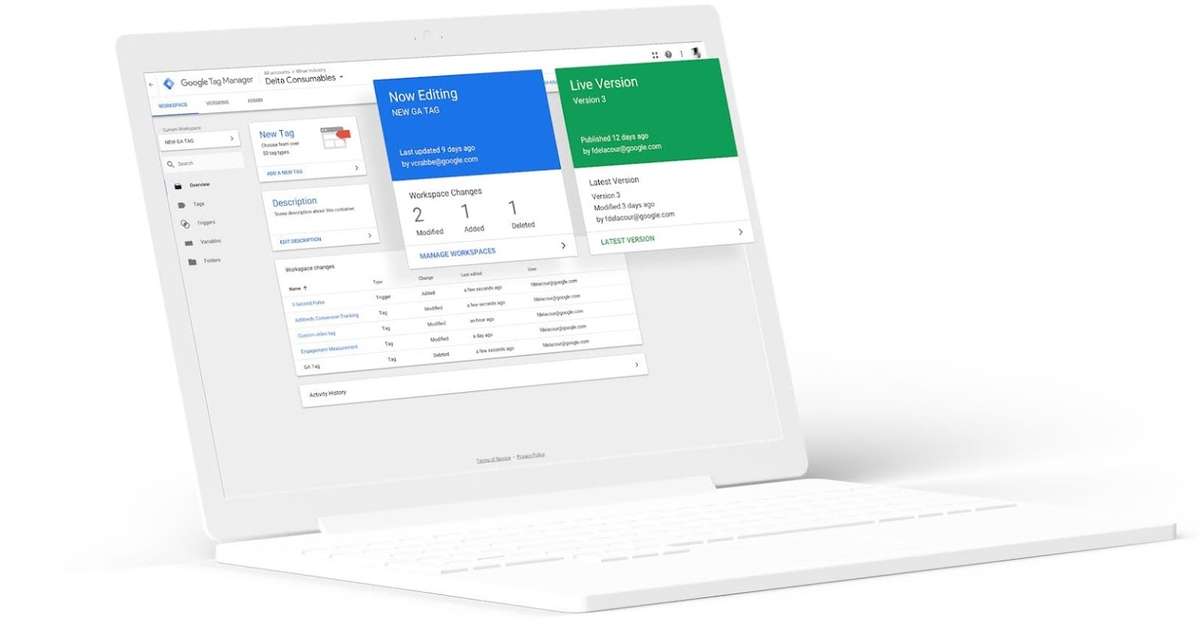
Google Tag Manager
Tag Manager works seamlessly with Google and third-party tags, so you can change tags on the fly – saving time and increasing efficiency. To add this, you will get your Tag at Google Tag Manager which should look something like this GTM-XXXXXXX and paste this under 3plains Portal > Website > Settings > Technical Info > Google Tag Manager
** Prior to February 2024, we set this up in our 3plains company Gmail account. We are now having our clients set this up in their own account.
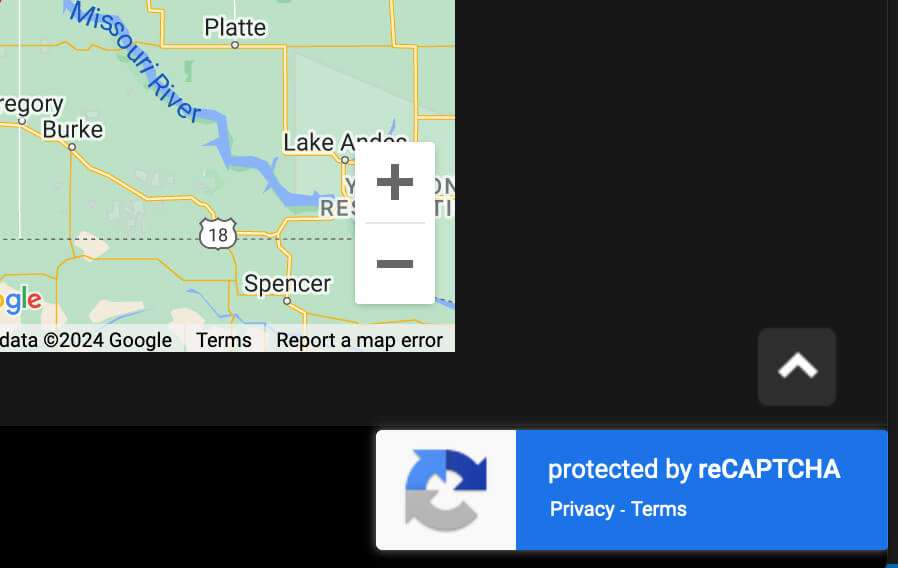
Google reCAPTCHA
Under 3plains Portal > Website > Settings > Technical Info you will see 2 API Keys (Google Recaptcha Key & Google Recaptcha Secret), you generate the keys from the link below. Essentially, this reCAPTCHA is used so we can protect our customers with user SPAM on their website forms (example client contact form).
** Prior to February 2024, we set this up in our 3plains company Gmail account. We are now having our clients set this up in their own account.
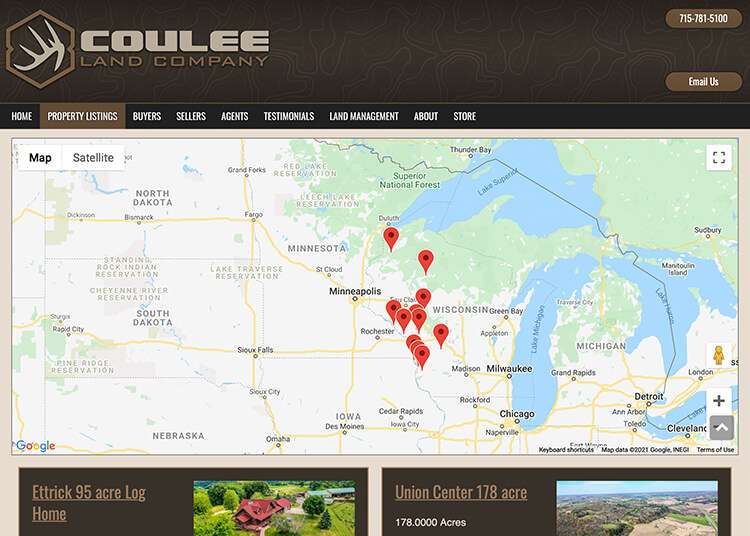
Google Maps API ID
In order to get Google Maps API to appear on your website, you will need to setup a Google Maps Platform account through your Gmail account. Under Keys & Credentials in Google Cloud API, you will need you to setup a API Key.
- Application Restriction (Websites)
- Website Restrictions Website records 2 of them:
https://*mywebsite.com/*
https://mywebsite.com/* - API Restrictions - Don't restrict Key
- Copy the API Key - The API Key will go in Website > Settings in the 3plains Portal.
** Prior to February 2024, we set this up in our 3plains company Gmail account. We are now having our clients set this up in their own account.
Video Demo
Still need help or don't want to DIY?
We have maintenance service and website update packages available. Please fill out a ticket and a 3plains representative will reach out to you with details on pricing and packages.
Last Updated: 2024-03-17
Back to Website Management