- Home
- >
- Help Center
- >
- Website Management
- >
- Change out or add a big header/slider photo
Change out or add a big header/slider photo
This section is for the main horizontal header photos and header/homepage slideshow photos on your website. When you are taking the photos in the field, make sure you keep in mind the width and height of your slideshow. Websites work horizontally so all slideshows photos are horizontal (landscape), vertical (portrait) photos will not work.
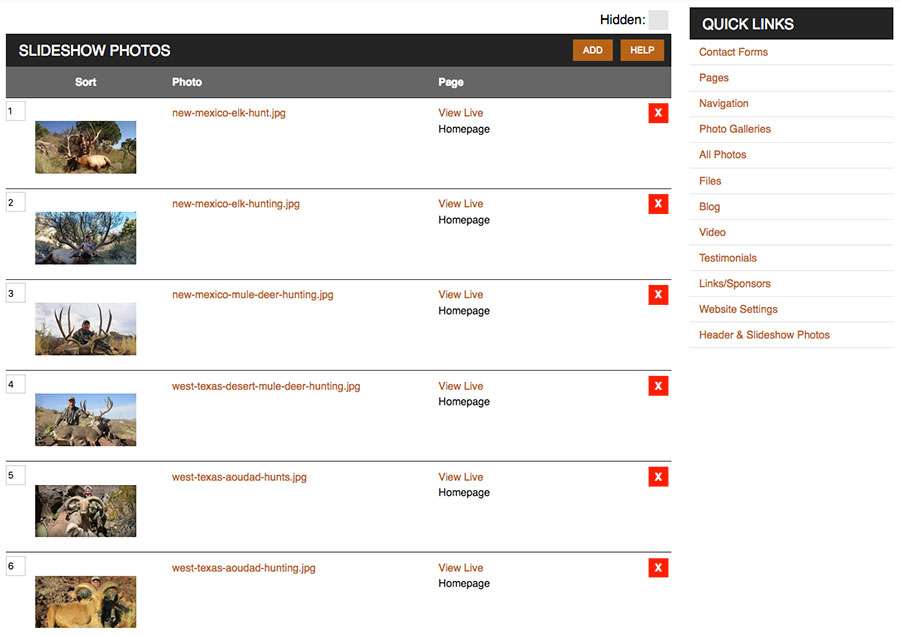
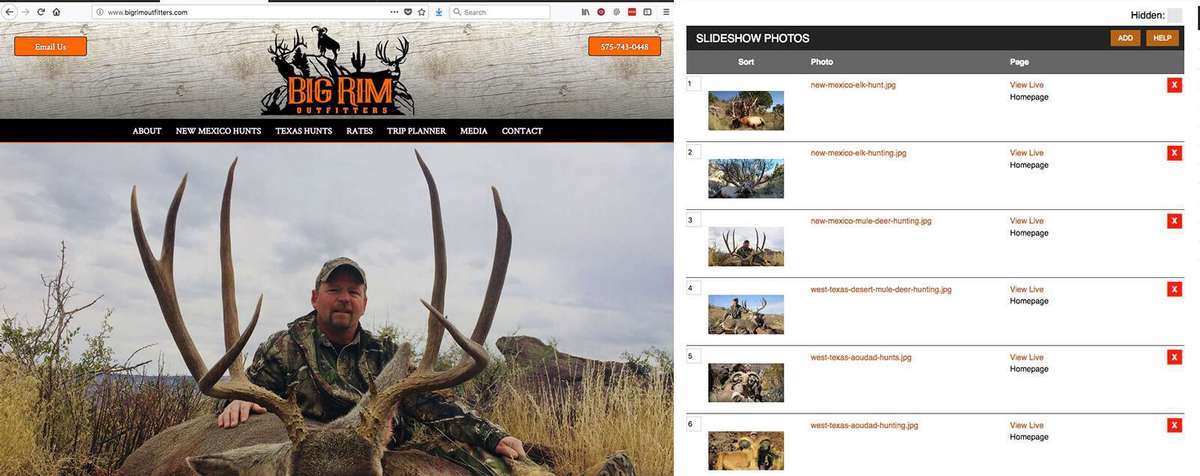
Adding And Managing Slider/Header Photos
Before you are able to add a new photo, you will need to make sure it is sized correctly to fit and a large enough photo. For information on what pictures work best, visit this FAQ on requirements of slider/header photos.
Checking What Size is Used on Your Website:
- Login to your 3plains account and navigate to your Header & Slideshow Photos under the WEBSITE navigation tab.
- The heading of each section (Slideshow Photos or Page Header Photos) will contain the correct Height & Width pixel ratio for each type of photo.
- The slideshow photos in the example below would need to be 1920 x 600, and the header photos would need to be 1920 x 460.
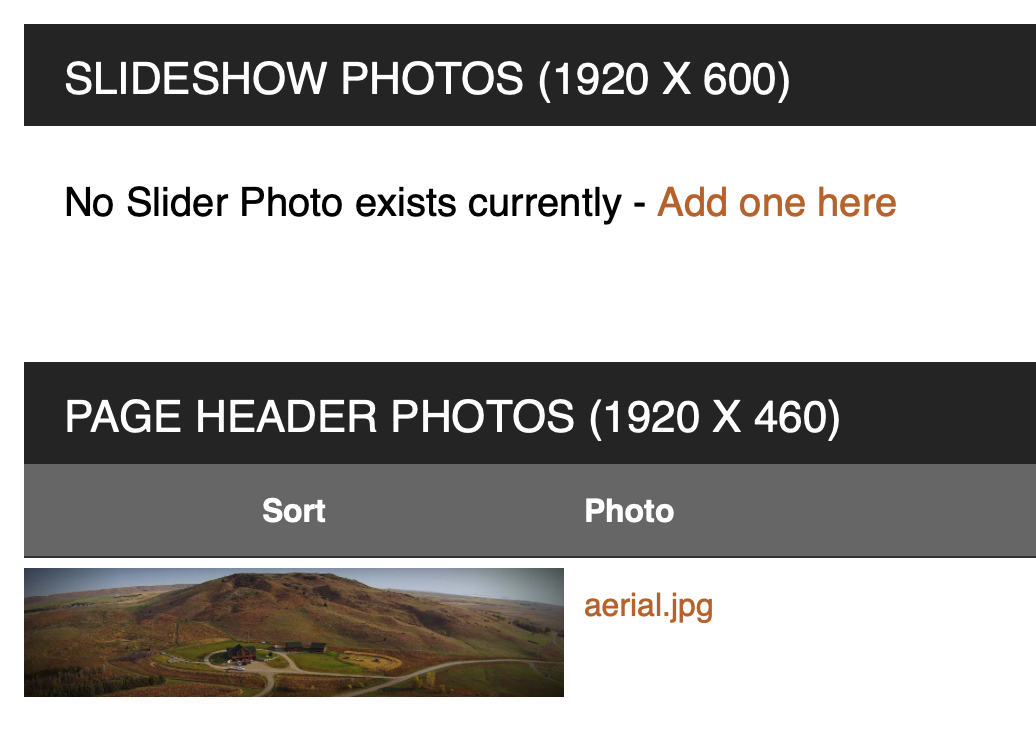
Now that you have the size you need, you must edit your photo to that pixel size. You can pay for programs such as Adobe Photoshop or try free programs like Pixlr E. Note: if your current pictures have text on them, you will either need to add that using a photo editing program or we are able to do that. If we add the text, that will be a work order with an hourly rate.
Adding to Your Website:
- Login to your 3plains account and navigate to Header & Slider Photos under the WEBSITE navigation tab.
- Select ADD to wherever you would like the photo to be used, either as Slide Show (Home Page) or Header (All other pages).
- Once the photo is added, Navigate to the PAGES area and select the page you would like to add the new photo as a header to.
- There is a drop-down called Header Photo Name. Select the name of photo you want to appear.
- Scroll to the very bottom of the page and click SAVE.
- Navigate to the Live Page on your website where you have updated the photo and Refresh your screen (you may need to hold down the Shift key when you refresh). You should now see your new photos.
Video Demo
Still need help or don't want to DIY?
We have maintenance service and website update packages available. Please fill out a ticket and a 3plains representative will reach out to you with details on pricing and packages.
Last Updated: 2024-03-17
Back to Website Management